Server Edition – editing controls
Path display
The Path interactive text display at the foot of the Editing pane on the left of the main screen allows precise selection of HTML elements on the page by giving a readout of the current location of the cursor in the HTML structure. You can click the displayed elements to select them for editing.

Path interactive text display
Key to the Editing toolbar
Editing toolbar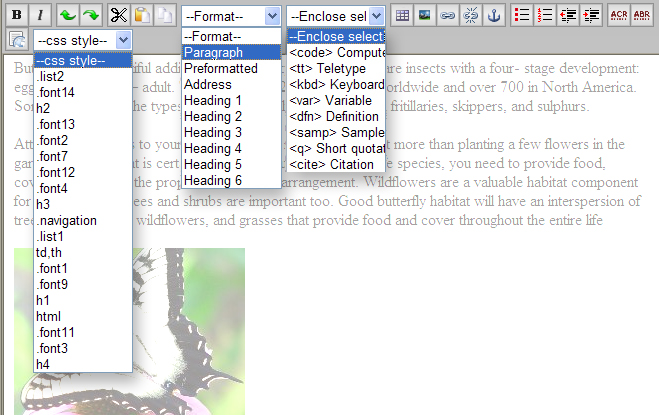
Bold
|
Emphasises selected text using <strong> tags.
|
Italic
|
Emphasises selected text using <em> tags.
|
Undo
|
Undoes actions. |
Redo
|
Restores undone actions. |
Cut, Copy and Paste
|
Cut, Copy or Paste selected items. |
Format text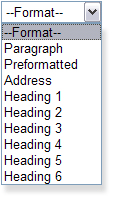
|
Set HTML style, e.g. H1-H6, for selected structural element. Formatting affects the entire element, e.g. a whole paragraph, even if it is only partially selected or you just locate the cursor within it. |
Tag selected text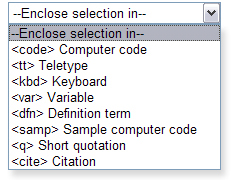
|
The chosen HTML tag formats any section of the page selected with the mouse or arrow keys + Shift, e.g. part of a paragraph, and only formats that section. |
Insert/edit table
|
Insert a new table with specified properties at the cursor in the Editing pane or edit an existing table. Note that when adding a new table, you cannot change the header type or numbers of rows or columns once the table has been inserted. |
Insert/edit image
|
Insert or edit an image (including editing of images inserted via screen capture). |
Insert/edit link and Unlink
|
Insert a hyperlink in an item or unlink it. |
Insert/edit anchor
|
Insert an anchor at the cursor in the Editing pane. |
Insert/delete ordered or unordered list
|
Apply or remove ordered ( <ol>) or unordered (<ul>) list format.
|
Nest or Un-nest list
|
Nest or un-nest list or HTML <blockquote>.
|
Acronym
|
Apply or remove <acronym> tags to a selected abbreviation to indicate that it is pronounced as a word, like UNICEF, rather than spelled out, like BBC.
|
Abbreviation
|
Apply <abbr> tags to a selected abbreviation to indicate that it is spelled out rather than pronounced as a word. Note: the <abbr> tag does not work on systems that have Internet Explorer 6 installed. Internet Explorer 7 is recommended for use with RiverDocs Converter.
|
Nest or Un-nest list
|
Nest or un-nest list or HTML <blockquote>.
|
Editing/source view switch
|
Switch between the Editing and HTML code views. |
CSS drop-down list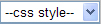
|
Select Cascading Style Sheet styles to apply to HTML page elements. CSS style options can be those of an external or locally referenced style sheet, depending on administrator settings. |
