Saving your work
RiverDocs project files
For various reasons, you will sometimes need to take a break while editing an open file.
In order to save your work, you use the Save button in the main toolbar to
save it as a RiverDocs project file, which has the file extension .riverdocs. These files are also useful for collaboration, enabling you for example to send a project to another RiverDocs user for editing.
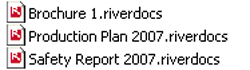
How .riverdocs files look when stored.
When you want to resume work, you click the Open button and open
the .riverdocs project file in the Open File dialogue box.
When you have finished working on the file, you save it for web publication by clicking the Publish button.
Before final saving - the proofreading phase
While the Converter displays all the remaining accessibility issues that can be detected automatically during conversion, correcting these does not guarantee full accessibility compliance. Some web accessibility issues, e.g. those involving clarity and appropriateness of language, require human inspection of the document.
Also, some original documents may contain items that do not render fully in the Converter – for example, logos or header images constructed by combining text and graphics. Such items require manual restoration using the screen capture tool (see Using the screen capture feature). For these reasons, RiverDocs recommends strongly that you inspect and proofread the output as part of the editing process.
name="riverdocsPage11" . These are needed for the editing
stage but inessential ones are removed automatically when you publish the final version
of the converted document using Publish - Save.
