Editing toolbar – navigation panel
Key to the Editing toolbar and navigation panel
Navigation controls | (Bottom of screen).To page through your document, click the blue arrows, or click the double arrows to go to the first or last page. You can also type the number of the page you want to go to in the page number text box, then press Enter. |
Editing toolbar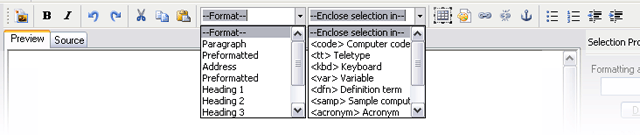 |
|
Properties
| Opens and closes Properties (CSS Editor) and Accessibility Issues panes. |
Bold
|
Emphasises selected text using <strong> tags.
|
Italic
|
Emphasises selected text using <em> tags.
|
Undo
|
Undoes actions. |
Redo
|
Restores undone actions. |
Cut, Copy and Paste
|
Cut, Copy or Paste selected items. |
Text Format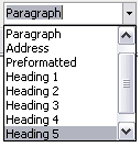
|
Set HTML style, e.g. H1-H6, for selected structural element. Formatting affects the entire element, e.g. a whole paragraph, even if it is only partially selected. |
Tag Selected Text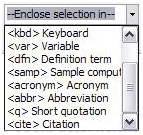
|
The chosen HTML tag formats any selected section of the page, e.g. part of a paragraph, only formatting that section. |
Insert/Edit Table
|
Insert a new table at the cursor in the Editing pane or edit a table. |
Insert/Edit Image
|
Insert or edit an image (including editing of images inserted via screen capture). |
Insert/Edit Link and Unlink
|
Insert hyperlink in, or Unlink selected item. |
Insert Anchor
|
Insert an anchor at the cursor in the Editing pane. |
Ordered or Unordered List 
|
Apply or remove Ordered or Unordered list format |
Nest or Un-nest List 
|
Nest or un-nest list or HTML <blockquote>.
|
