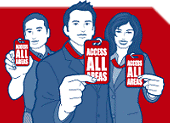Comparison of features of RiverDocs products
| FEATURE |
PRODUCT |
| |
RiverDocs Converter |
RiverDocs Server |
RiverDocs Converter
Enterprise Edition |
| CONVERSION |
Contributor |
Editor |
| Source formats PDF, DOC, RTF, ODT,
RIVERDOCS project file |
yes |
yes |
yes |
yes |
| Batch conversion (customisation option) |
yes |
yes |
yes |
yes |
| OneClick Converter: Fully automatic
conversion of specialised in-house document types (customisation
option) |
yes |
yes |
yes |
yes |
| Accessibility processing: During automatic conversion processing and subsequent accessibility updating, as well as detecting accessibility issues the Converter fixes a large number of them. |
yes |
yes |
yes |
yes |
New in version 2:
PNG image format converted.
Improved HTML encoding of table output and support for additional characters and formatting.
Better table detection, including support for merged cells. |
yes |
yes |
yes |
yes |
| CONVERSION AND PUBLISHING OPTIONS |
| Publish button that opens a dialogue box
allowing the user to save the output in a selected format. |
yes |
yes |
yes |
yes |
| Options button that opens a dialogue box
with sections for making publishing and conversion
configuration settings (listed below). |
yes |
no |
no |
yes |
HTML Creation settings:
Publish mode options:
Single file | Section-based | Page-based
Section-splitting threshold:
H1 | H2 | H3
HTML Tidy
Configuration
Section 508 (new in version 2)| XHTML 1.0A | XHTML 1.0AA | XHTML 1.0AA [Strict]
|
yes |
no |
no |
yes |
| CSS Options settings: Use Custom CSS file
File location (type path/browse) Relative path (type) |
yes |
yes |
no |
yes |
| Tutorial options settings: Turn startup
tutorials on/off. |
yes |
no |
no |
yes |
HTML Navigation settings:
Enabling
insertion of navigation links (checkbox)
Editing names of
links |
yes |
no |
no |
yes |
Source document settings:
Image handling:
Process all | Ignore (DTP) | Ignore (scanned)
New in version 2:
Headers and footers: None | Document mode | Page mode |
yes |
no |
no |
yes |
| SAVE OPTIONS |
| Main toolbar Save button and Save
as pop-up menu, allowing the user to save work in
progress as a .riverdocs project file and change the saved
filename. |
yes |
no |
no |
yes |
| Publish button (see Publishing options
above) |
yes |
yes |
yes |
yes |
| DISPLAY |
| Original pane that displays unconverted
file, with controls for zooming and selecting alternative page
views |
yes |
no |
yes |
yes |
| Editing pane that displays converted file
and allows user to edit HTML |
yes |
yes |
yes |
yes |
| Adjust relative size of view panes by
dragging divisions with mouse |
yes |
no |
yes (width only) |
yes |
| Accessibility issues list with description
of the issue, user advice, highlighting of the affected
item in the converted output when the user selects the issue, and self-updating of the list during editing. |
yes |
yes |
yes |
yes |
| Accessibility issue counter, updatable
during editing, displaying current number of accessibility
issues listed for a page or the entire converted document, including any
introduced inadvertently by user. |
yes |
no |
no |
yes |
| EDITING CONVERTED FILE |
| HTML editing via Editing pane preview, GUI buttons
and menus |
yes |
yes |
yes |
yes |
| View and edit converted HTML page source code |
yes |
yes |
no |
yes |
| CSS style editing |
yes |
yes |
no |
yes |
| Accessibility editing (basic) |
yes |
yes |
yes |
yes |
| Accessibility editing (advanced) |
yes |
no |
no |
yes |
Screen capture from original document
display (copy and paste).
New text and table options in version 2
Capture modes: Image | Table | Text (flow) | Text (no flow) | Table and text (flow) |
yes |
no |
yes |
yes |
New in version 2:
Copy and paste Word to HTML
Import items from Microsoft Word into a converted document.
Pasted Word text, tables and images (including tables copied from Excel spreadsheets) are converted to accessible HTML on the fly.
Clipboard items can also be pasted from RTF and from other applications including Publisher (PUB files) and Notepad. |
yes |
text only |
yes |
yes |
| INTERFACE AND USABILITY |
| Fully featured conversion, editing, configuration
and navigation |
yes |
no |
no |
yes |
| Wizard-style, step-by-step GUI with
additional user prompts and forwarding of work in progress to
RiverDocs Editor user |
no |
no |
yes |
no |
| Web interface |
no |
yes |
no |
no |
New in version 2:
Default folder settings: Set default folders for Open, Save and Publish |
yes |
no |
yes |
yes |
| ELECTRONIC CONTENT MANAGEMENT (ECM
) INTEGRATION (i.e. CMS integration) |
| Integration |
no |
yes |
yes |
yes |
| User profile manager (configures RiverDocs
version GUI at startup on a user role basis) |
no |
yes |
yes |
yes |
| Administrator web interface |
no |
yes |
no |
no |
| GRAPHICAL USER INTERFACE
ACCESSIBILITY |
| GUI mouse controls have alt texts and menu alternatives with
keyboard shortcuts |
yes |
alt texts only
(web interface) |
yes |
yes |
| GUI information not conveyed by colour alone |
yes |
yes |
yes |
yes |